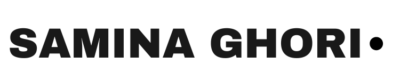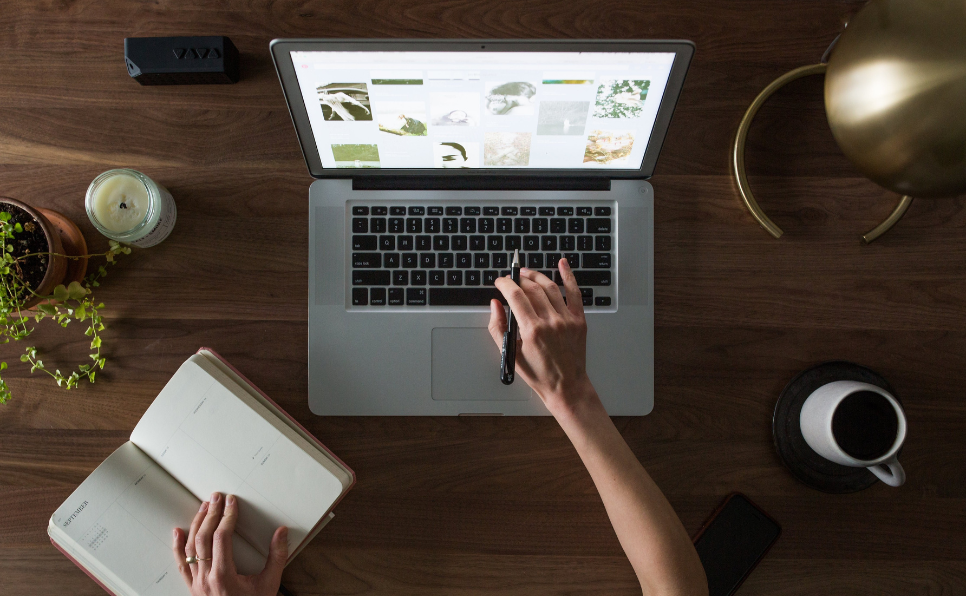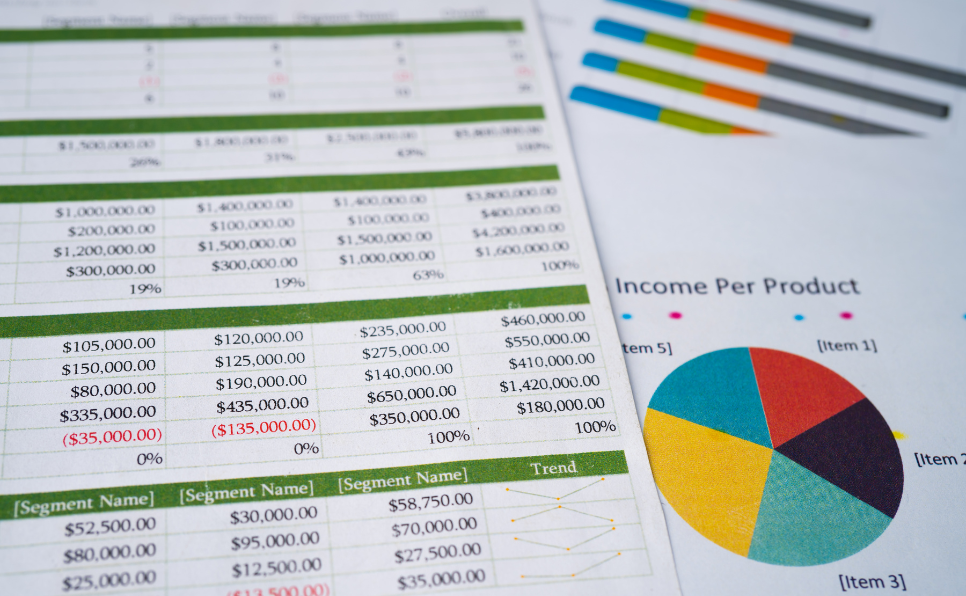Are you tired of spending hours manually entering data from PDF files into Excel? Do you wish there was a faster and more efficient way to convert your PDF files into Excel tables? Well, you’re in luck! In this comprehensive guide, we’ll show you the quickest and easiest method to convert PDF files into Excel tables in under 5 minutes, using a simple built-in function directly in Excel. Say goodbye to manual data entry and time-consuming formatting, and hello to effortless PDF to Excel conversions!
Introduction
Converting PDF files into Excel tables can be a game-changer, especially when dealing with financial reports, data tables, or any other PDF content that needs to be analyzed or manipulated in Excel. By converting PDF files into Excel tables, you can easily extract data, perform calculations, and create visualizations, saving you time and effort.
Step-by-Step Guide to convert PDF to Excel
Let’s dive into the step-by-step process of converting PDF files into Excel tables:
- Open Excel: Start by opening Excel on your computer.
- Click on “Data” Tab: In Excel, click on the “Data” tab in the top menu bar.
- Select “Get Data”: In the “Get Data” section, click on “From File” and then select “From PDF.”
- Choose the PDF File: Browse and select the PDF file you want to convert into an Excel table.
- Click on “Import“: Once you’ve selected the PDF file, click on “Import” to proceed.
- Select the Data to Import: In the “Navigator” window, select the data you want to import from the PDF file. You can preview the data and choose the appropriate settings for import.
- Click on “Load”: After selecting the data, click on “Load” to import the data into Excel.
- Convert PDF to Excel Table: Excel will convert the selected data from the PDF file into an Excel table, preserving the formatting and structure of the original data.
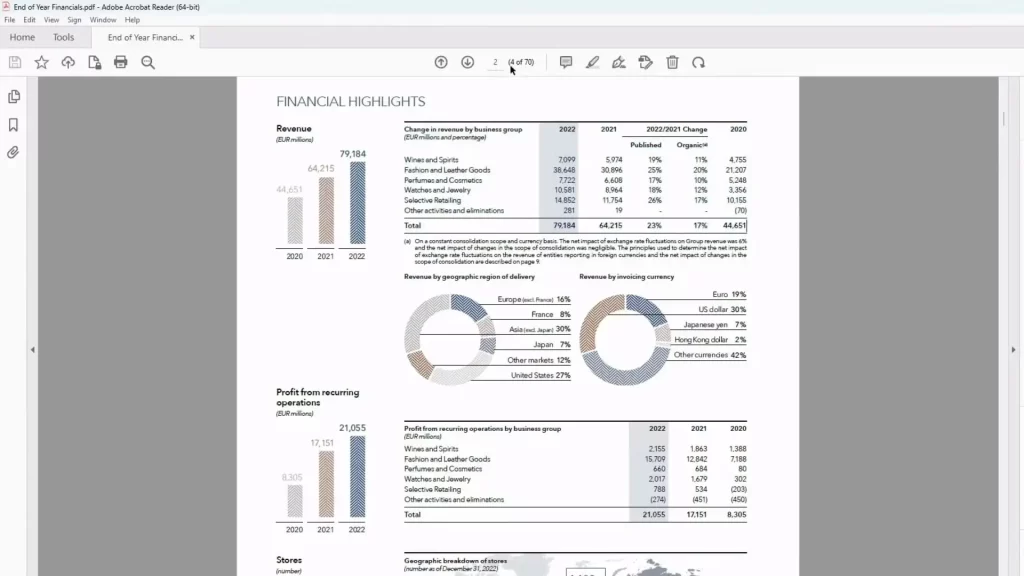
Tips and Tricks for Accurate Data Extraction
To ensure accurate data extraction when converting PDF files into Excel tables, consider the following tips and tricks:
- Use High-Quality PDFs: Use high-quality PDF files for better conversion results.
- Check Data Consistency: Verify the consistency of data before and after conversion to ensure accuracy.
- Adjust Settings: Adjust import settings as needed to handle complex tables and formatting.
- Review and Edit: Review the imported data in Excel and make any necessary edits or adjustments.
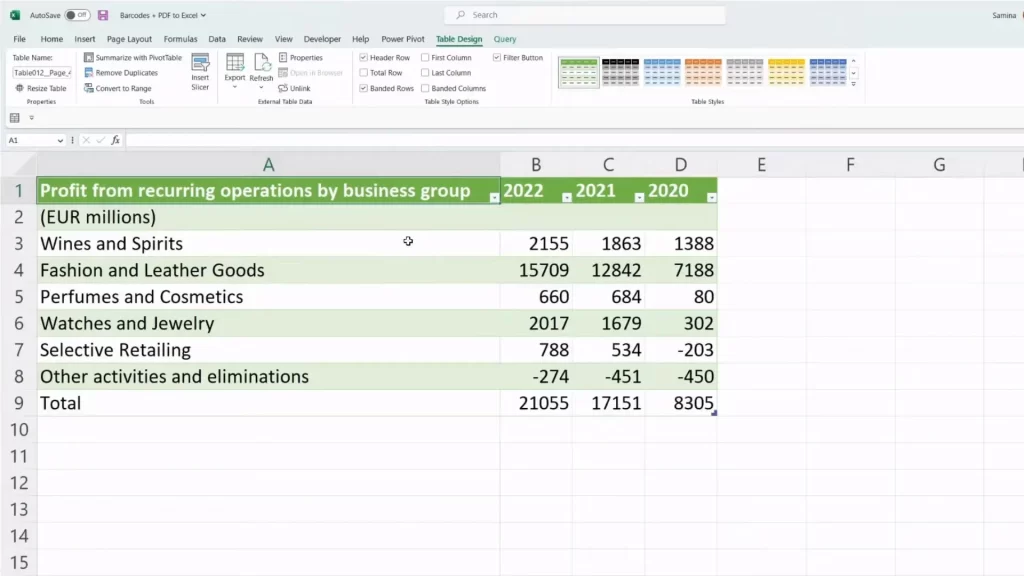
Conclusion
Converting PDF files into Excel tables doesn’t have to be a daunting task. With the right tools and techniques, you can quickly and easily convert your PDF files into Excel tables in under 5 minutes. By following the step-by-step process outlined in this guide, you’ll have the skills and tools to conquer PDF to Excel conversions like a pro!
Don’t forget to watch the full video tutorial on “How To Convert PDF Files Into Excel Tables In Under 5 Minutes!” on Samina Ghori’s YouTube channel and subscribe for more tips and tricks on Excel productivity. Thank you for reading!
FAQs About Converting PDF Files Into Excel Tables
Q1: Can I convert any PDF file into an Excel table using this method?
A1: While this method works well for many PDF files, the complexity and formatting of the PDF can affect the conversion process. It’s best to use this method for simple and well-formatted PDFs.
Q2: Will the converted Excel table retain all the formatting from the original PDF?
A2: The converted Excel table will retain the basic formatting, such as text and numbers, but complex formatting, such as colors, fonts, and styles, may not be preserved.
Q3: Can I convert scanned PDFs into Excel tables using this method?
A3: This method is not suitable for converting scanned PDFs into Excel tables as it relies on the text data embedded in the PDF. For scanned PDFs, you’ll need to use OCR (Optical Character Recognition) software to extract the text first.
Q4: What should I do if the data in the converted Excel table is not accurate?
A4: If the data in the converted Excel table is not accurate, you can try adjusting the import settings or manually editing the table in Excel to correct any errors.
Q5: Is there a limit to the size of the PDF file that can be converted into an Excel table?
A5: The size of the PDF file that can be converted depends on the capabilities of your computer and Excel. For very large PDF files, you may experience performance issues or limitations in the conversion process.