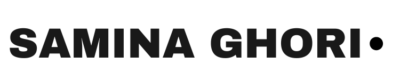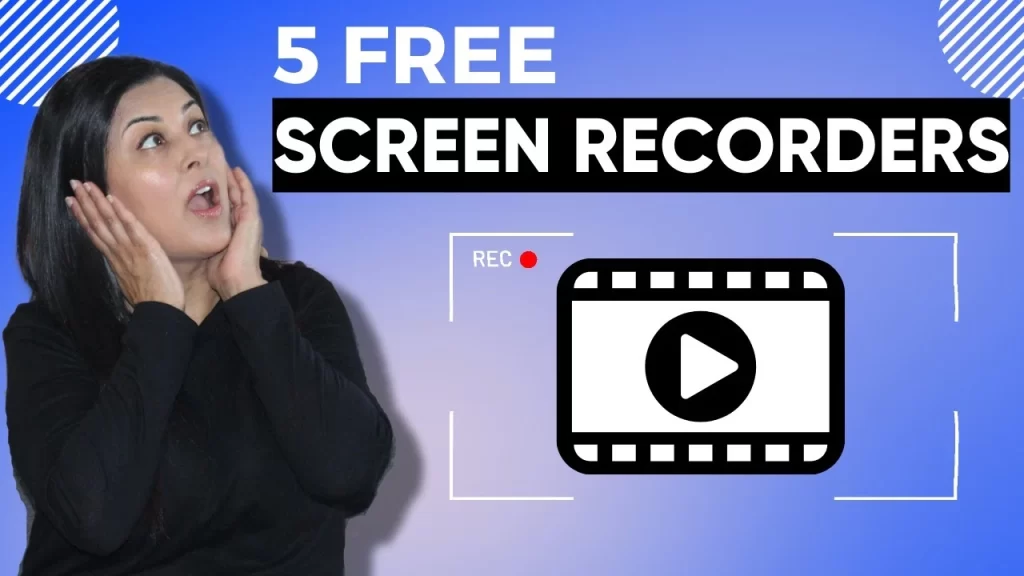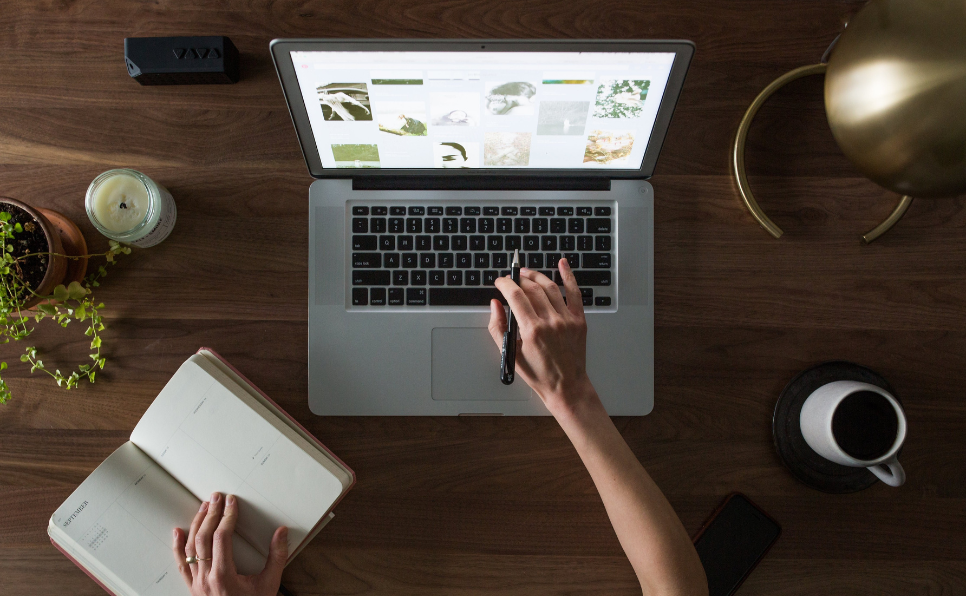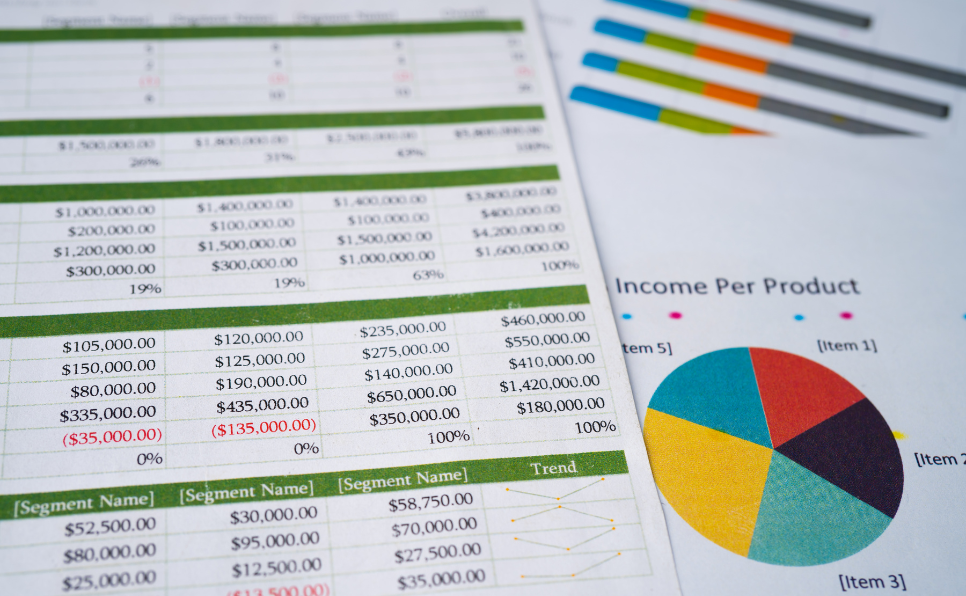Finding the right screen recording software can be overwhelming. Many options promise to be the best but often come with hidden drawbacks like watermarks or time limits. However, if you’re looking to create high-quality recordings without these hassles, you’re in luck. In this blog, we’ll explore five fantastic free screen recorders that I, Samina Ghori, use regularly. These tools not only offer excellent features but also ensure a seamless user experience. Let’s dive in!
Loom: Effortless Screen and Webcam Recording
Loom is a versatile tool that offers both a browser extension and a desktop application. When you first visit loom.com, you’ll find an easy-to-navigate sign-up screen. Once registered, you can create a workspace, invite team members, and start recording. Loom’s user interface is intuitive, allowing you to toggle your camera and microphone with ease. You can choose to record your entire screen, a specific window, or just your webcam. One standout feature is the ability to blur sensitive information during recording. After finishing, Loom provides various editing options like trimming, removing filler words, and adding thumbnails. You can easily share your recordings via a link, making it perfect for collaborative projects.
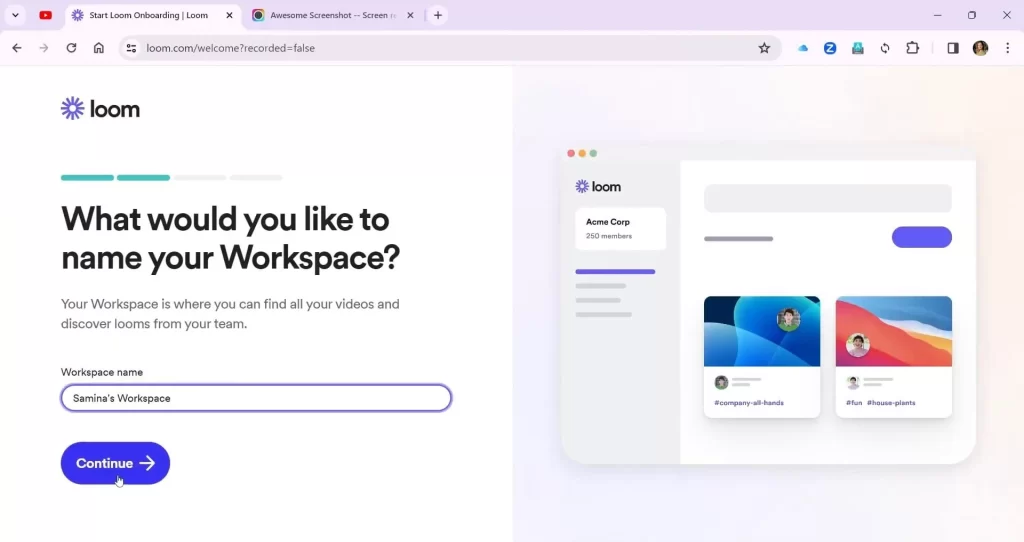
Awesome Screenshot: Beyond Basic Recording
Awesome Screenshot is another powerful tool that’s perfect for capturing both screenshots and screen recordings. Available as a Chrome extension, it offers flexibility in recording your screen, webcam, or a specific area. What sets it apart is its custom recording feature, which allows you to select a specific portion of your screen to capture. After recording, you can add annotations, text, and shapes to highlight important points. The tool also offers basic video editing features and the ability to generate a shareable link. This makes it ideal for quick tutorials or presentations where you need to focus on specific details.
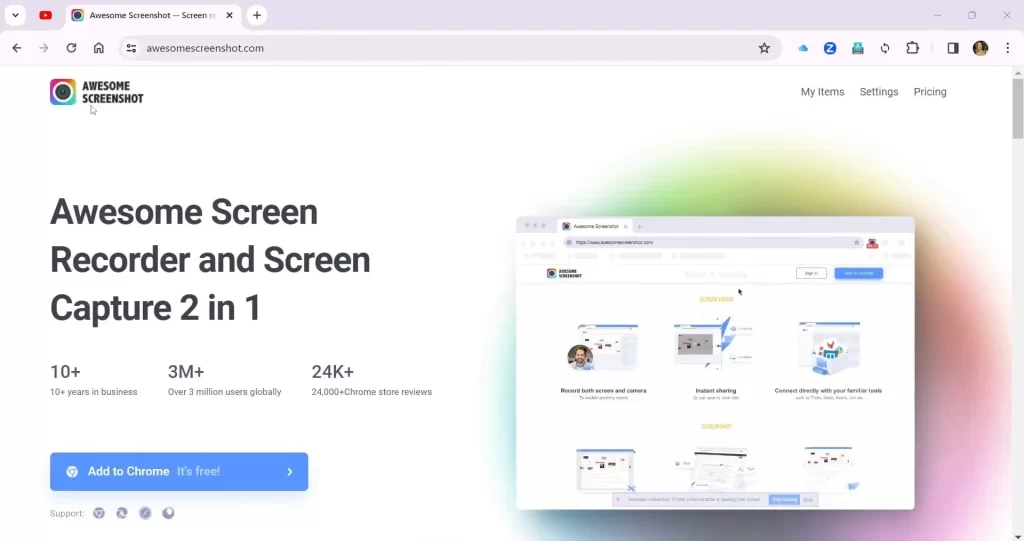
Clip Champ: Recording and Editing in One
Clipchamp is more than just a screen recorder; it’s a comprehensive video editing suite. Accessible directly from your Windows computer, it offers multiple recording options, including screen and camera, just the screen, or just the camera. After recording, Clipchamp provides robust editing tools, allowing you to trim, split, and add transitions or effects. It also supports high-quality exports, making it suitable for YouTube videos or professional tutorials. One unique feature is its ability to record separate streams for your screen and webcam, giving you greater flexibility in post-production.
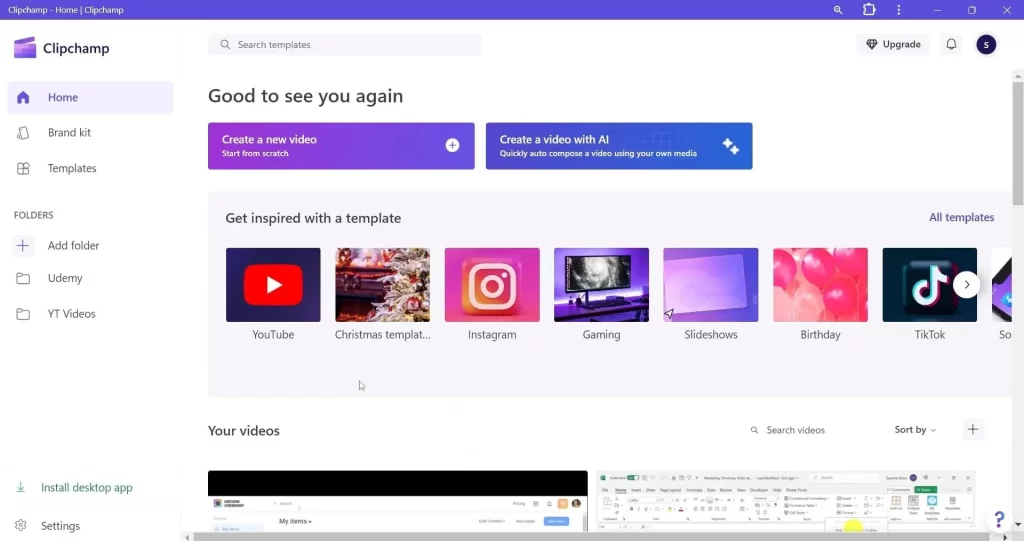
Windows Xbox Game Bar: Hidden Gem for Windows Users
While primarily designed for gamers, the Windows Xbox Game Bar is a surprisingly effective screen recording tool. Activated by pressing the Windows key + G, it brings up a dialogue box with various recording options. You can capture your screen, add voice commentary, and manage your recordings from the Game Bar interface. The main limitation is its lack of sharing features; you’ll need to manually upload your recordings to a sharing platform. However, its ease of use and integration with Windows makes it a convenient choice for quick captures and basic recordings.
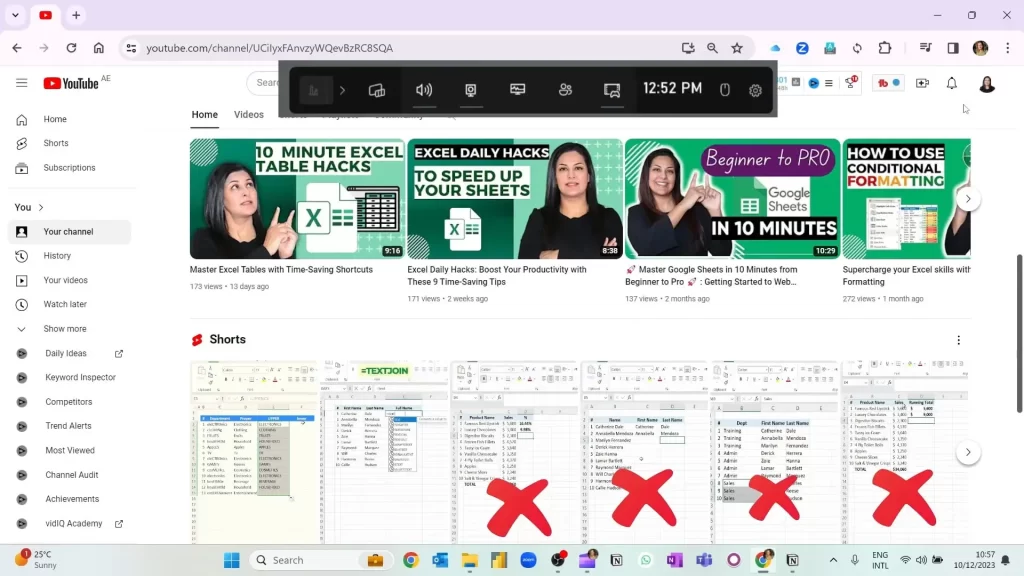
OBS (Open Broadcaster Software): Ultimate Customization
OBS Studio is a powerhouse in the world of screen recording and live streaming. Available for Windows, Mac, and Linux, it offers a wide range of features for free. OBS Studio allows you to set up multiple scenes, each with different sources, such as screen captures, webcam feeds, and images. This makes it ideal for complex video productions and live broadcasts. The software also includes advanced audio and video mixing capabilities, giving you complete control over your recordings. While OBS Studio has a steeper learning curve compared to other tools, its flexibility and power are unmatched.
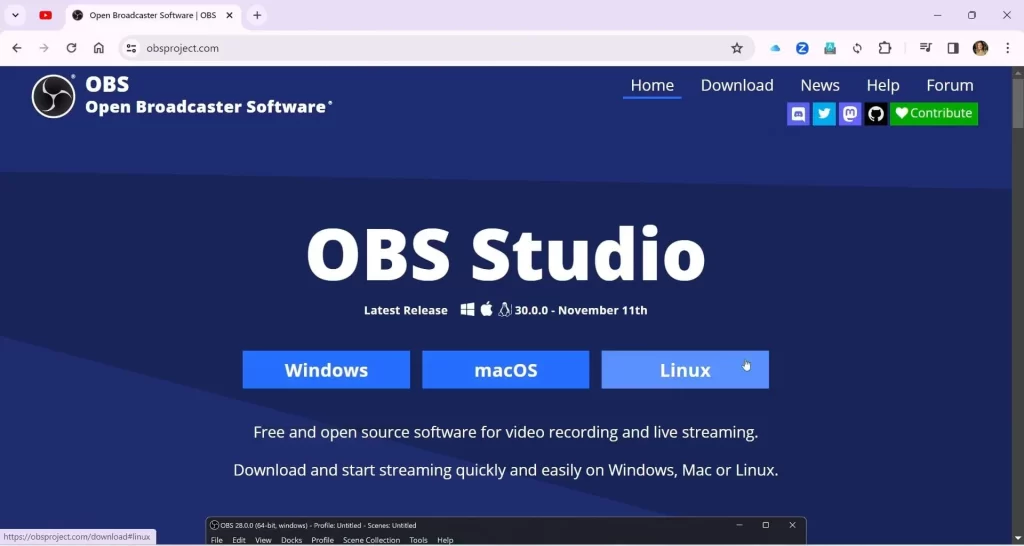
Conclusion
Choosing the right screen recorder depends on your specific needs and preferences. Whether you’re creating tutorials, recording gameplay, or conducting virtual meetings, these five tools offer excellent features without the drawbacks of watermarks or time limits. From the user-friendly interface of Loom to the powerful capabilities of OBS Studio, there’s a tool for everyone. As someone who regularly creates content, I, Samina Ghori, highly recommend exploring these options to find the perfect fit for your projects.
Why You Should Watch This Video…
If you found this blog helpful, I encourage you to watch the full video on my YouTube channel, Samina Ghori. In the video, I dive deeper into each screen recorder, providing live demonstrations and additional tips to help you get the most out of these tools. Watching the video will give you a clearer understanding of how each tool works in real-time, helping you decide on which one to use for your specific needs.
FAQs
Q: Are these screen recorders free?
A: Yes, all the screen recorders mentioned in this blog are completely free to use. Some may offer premium versions with additional features, but their basic functionalities are available at no cost.
Q: Can I use these screen recorders for professional purposes?
A: Absolutely! These tools are suitable for both personal and professional use. They offer high-quality recording capabilities that are perfect for creating tutorials, presentations, and more.
Q: Do these screen recorders add watermarks to the recordings?
A: No, one of the key features of these screen recorders is that they do not add watermarks to your recordings, ensuring a clean and professional output.
Q: Are there any time limits on the recordings?
A: Generally, these tools do not impose time limits on recordings, though some might have restrictions in their free versions. Be sure to check each tool’s specifications for details.
Q: Can I edit my recordings with these tools?
A: Yes, most of these screen recorders offer basic to advanced editing features, allowing you to trim, add annotations, and enhance your videos directly within the application.
By incorporating these tools into your workflow, you can elevate the quality of your screen recordings and create engaging content without any hassle. For more tips and detailed demonstrations, make sure to watch my YouTube video and visit my website at saminaghori.com. Happy recording!