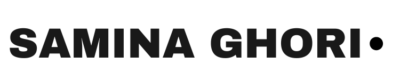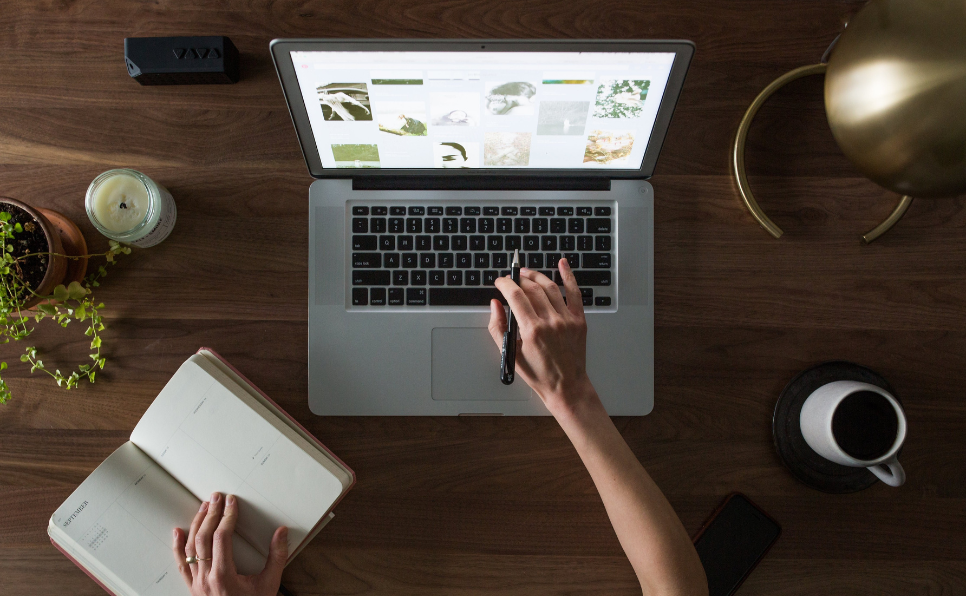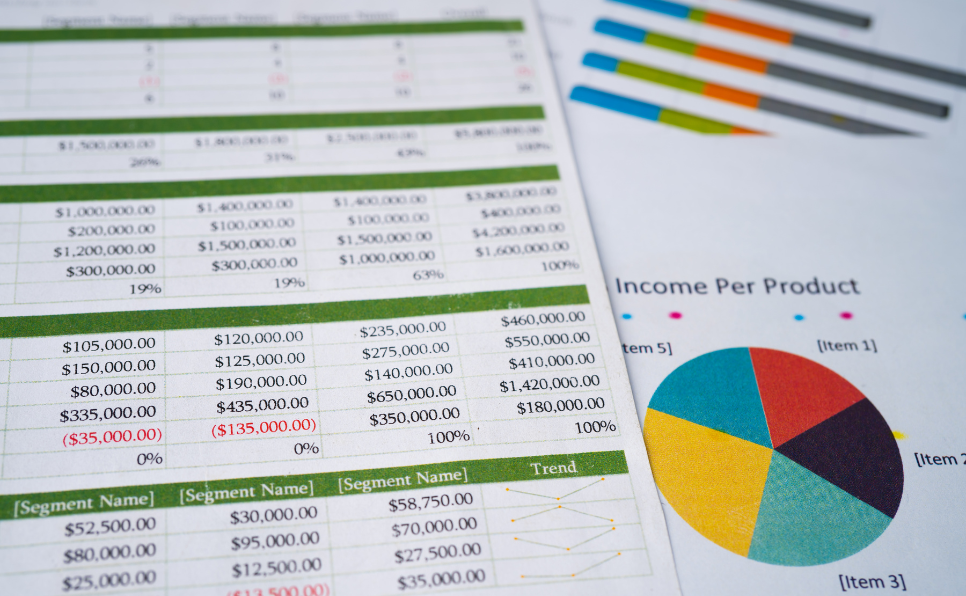In 2024, Excel introduced a fantastic feature that users have been waiting for—a simpler way to add checkboxes to your sheets without needing complex VBA scripts or macros. This update makes it easier for users to track progress, monitor attendance, and even work with data-driven charts. If you’re an Excel enthusiast or just someone looking to boost your productivity, this new feature is a game-changer. Let’s dive in and explore how to use these checkboxes effectively.
What Makes Excel’s New Checkboxes So Special?
The new checkbox feature in Excel 365 simplifies tasks that previously required extensive coding knowledge. While it’s worth noting that as of July 2024, this feature is only available to Excel 365 users (web and mobile users will have to wait a bit longer), the ease with which you can now add and manipulate checkboxes is impressive. If you’re planning to share your sheets or collaborate with others, ensure that everyone is using the same version of Excel to avoid compatibility issues.
How to Use Excel’s Checkboxes: A Step-by-Step Guide
Adding checkboxes to your Excel sheet is as simple as going to the Insert tab and selecting the checkbox under the controls section. Once you’ve inserted your checkboxes, you’ll notice that they operate on a basic true/false logic. When a checkbox is ticked, it represents “true,” and when it’s unticked, it shows “false.” This simplicity opens up a myriad of possibilities for using checkboxes in formulas and functions.
For instance, if you want to track the completion of tasks in a progress chart, you can easily use the checkboxes to calculate percentages of tasks completed. By using functions like COUNTIF, you can count how many checkboxes have been ticked (true) and divide that number by the total tasks to get a completion percentage.
Conditional Formatting with Checkboxes
Another powerful feature when working with Excel’s checkboxes is conditional formatting. Imagine you’re tracking progress, and you want to visually represent this on your sheet. By using conditional formatting, you can create data bars that dynamically adjust as more tasks are completed. For example, if 50% of the tasks are done, the data bar will fill halfway, and at 100%, it will fill the entire cell. This visual feedback makes it much easier to assess progress at a glance.
Moreover, conditional formatting can also be applied to highlight cells when specific conditions are met. If you have a column indicating task status, you can set up a rule that automatically marks tasks as “done” and strikes them through when all checkboxes are ticked.
Enhancing Productivity with Formulas
Excel’s checkboxes can also be combined with various formulas to automate tasks. For instance, you can use the IF function to automatically update a task’s status based on whether all checkboxes in a row are ticked. If all tasks are completed, the status can be marked as “Done”; otherwise, it can remain “In Progress.” This automation not only saves time but also reduces the chances of human error.
If you’re dealing with dates, you can use conditional formatting to highlight overdue tasks. By comparing the due date with today’s date, any tasks that are past their due date can be automatically highlighted in red. This feature is particularly useful for project management and ensures that deadlines are always visible.
Using Checkboxes for Attendance and Beyond
One creative way to use Excel’s new checkboxes is for tracking attendance. For example, you can have a list of employees and mark their attendance with checkboxes for each day of the week. By using a COUNTIF function, you can calculate how many days an employee was absent and even generate a summary sentence that updates as you check or uncheck the boxes.
This feature isn’t just limited to attendance tracking. You can also use checkboxes in more complex scenarios, such as filtering data in charts. By combining checkboxes with lookup functions and conditional logic, you can create dynamic charts that update based on the selections made via checkboxes. For example, you can create a chart that only displays data for selected months or categories, giving you a more customized view of your data.
Conclusion
Excel’s new checkbox feature in 2024 offers a straightforward yet powerful way to enhance productivity. Whether you’re tracking tasks, monitoring attendance, or creating dynamic charts, checkboxes simplify the process and reduce the need for complex coding. As this feature becomes more widely available, it’s sure to become a staple for Excel users. Don’t forget to experiment with conditional formatting and formulas to unlock the full potential of checkboxes in your Excel sheets.
Why You Should Watch This Video
If you’re intrigued by the potential of these new checkboxes but unsure where to start, watch my YouTube video titled “Master Excel’s NEW Checkboxes in 2024: Step-by-Step Guide.” In this video, I, Samina Ghori, walk you through the process of adding checkboxes, applying conditional formatting, and using formulas to automate tasks. Whether you’re new to Excel or a seasoned user, this video will provide you with practical tips and tricks to get the most out of this new feature. Don’t miss out—click the link and start mastering Excel’s checkboxes today!
FAQs
1. Can I use the new checkboxes on Excel web and mobile versions?
As of July 2024, the checkbox feature is only available for Excel 365 users. Web and mobile users will have to wait for future updates.
2. How do I remove a checkbox in Excel?
Simply select the checkbox and press delete. If you press delete once, the box becomes unchecked; pressing it again will remove the checkbox entirely.
3. Can I use checkboxes to create dynamic charts?
Yes, by combining checkboxes with lookup functions and conditional formatting, you can create charts that update based on checkbox selections.
4. What if I share my sheet with someone using an older version of Excel?
Ensure that all collaborators are using the same version of Excel 365, as older versions may not support the new checkbox feature.
5. How can I track task completion using checkboxes?
You can use the COUNTIF function to count how many checkboxes are ticked and divide that by the total tasks to calculate a completion percentage. This can be visually represented using conditional formatting.