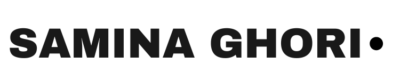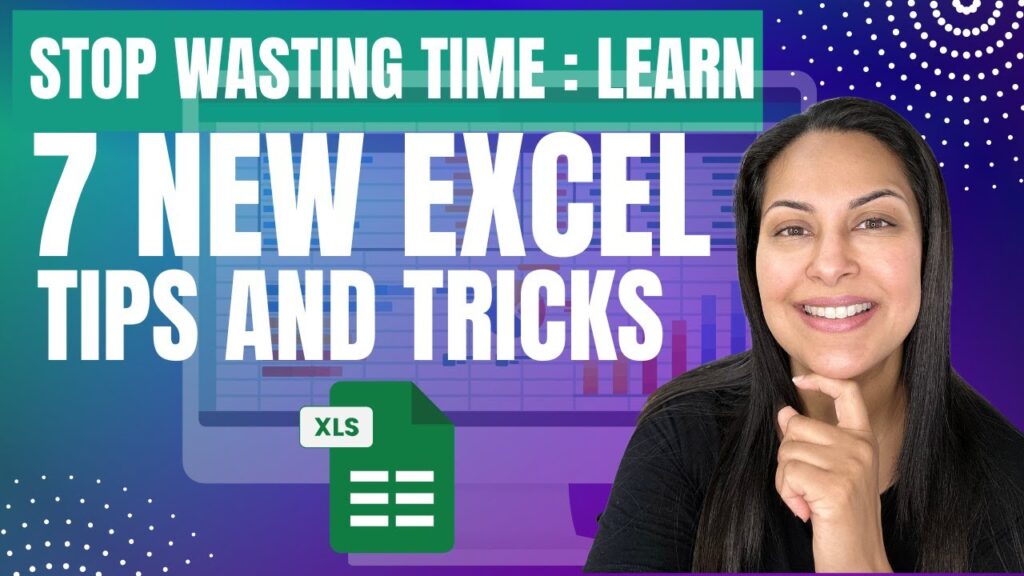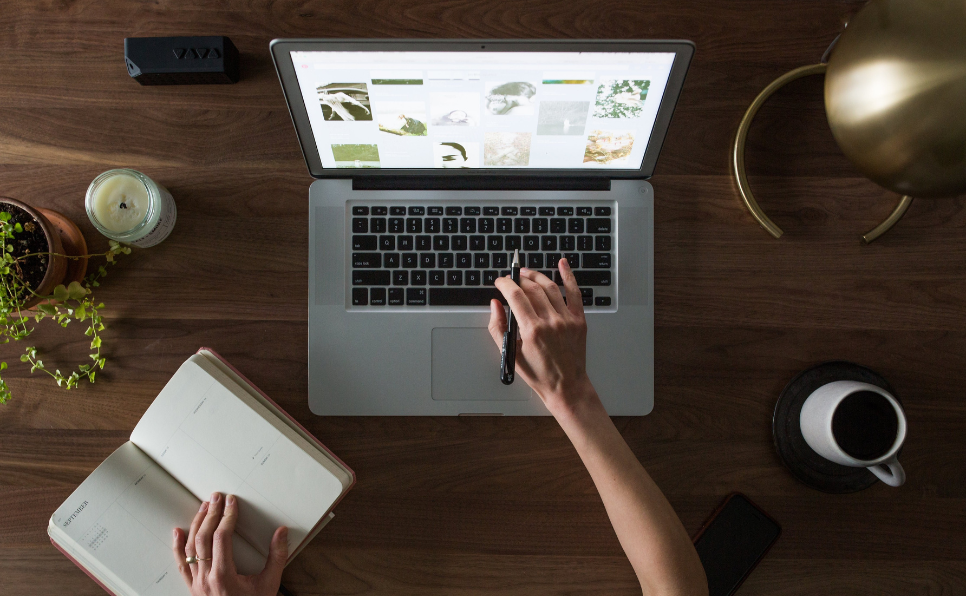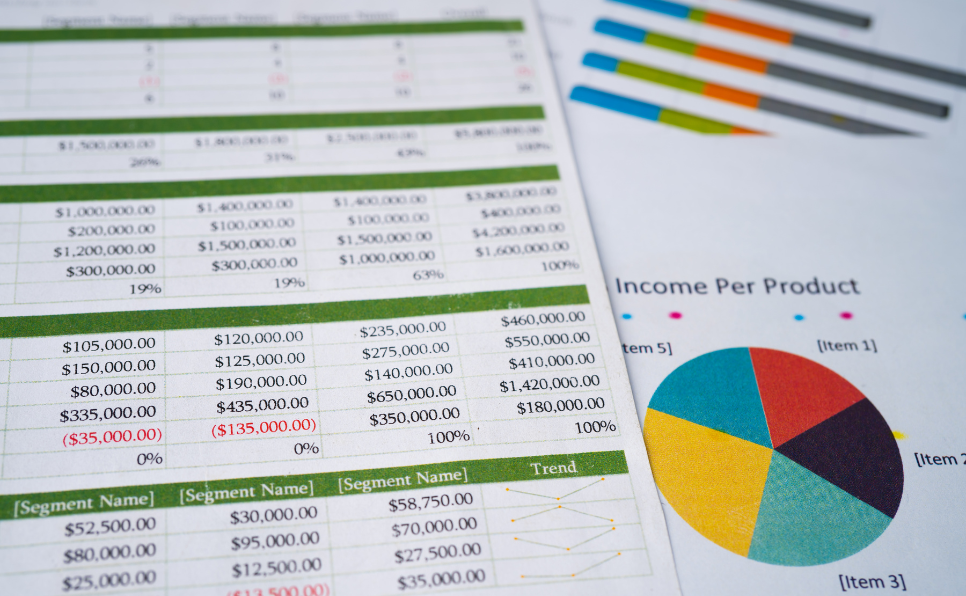Microsoft Excel is evolving faster than ever, and with the latest new Excel features 2025, users can drastically improve their workflow and data management. Whether you’re a seasoned analyst or a casual spreadsheet user, tapping into Excel beta channel features can transform how you work. In this article, we dive deep into the top Excel productivity tips, highlighting essential tools like Excel image in cell, Excel lookup with image, and game-changing formulas like Trim range, UNIQUE, and SCAN.
How to Upgrade to Excel Beta Channel for New Features
Before diving into the advanced tools, ensure you’re accessing the latest innovations by upgrading to the Excel beta channel. This gives you early access to Excel insider preview features before they’re widely released. Navigate to:
File → Account → Office Insider → Join the Beta Channel
Agree to the terms, and you’re ready to experience new functions in Excel 365.
How to Use the Focus Cell Feature in Excel
The Focus cell Excel feature allows users to concentrate on specific data points without distractions. Found under the View tab, this tool highlights a selected cell or range, making it easier to track critical data visually.
- Go to View → Focus Cell
- Select the desired cell
- Change the highlight color to suit your preference
This is especially useful during data analysis, presentations, or training sessions where clarity is crucial.
Step-by-Step Guide to Excel’s Scan Function
The Scan function Excel is a powerful formula that lets you create running totals or apply cumulative logic across datasets.
Formula Syntax:
| Excel | Copy | Edit |
| =SCAN(0, A2:A10, LAMBDA(a, b, a + b)) |
- 0 is the initial value
- A2:A10 is the array
- LAMBDA function defines how values are accumulated
Pair this with Trim range Excel to ensure the output only considers populated cells.
How to Use Trim Range with Scan in Excel
The Trim range function enhances the SCAN formula by ignoring empty cells and focusing only on valid data.
Example Usage:
| Excel | Copy | Edit |
| =SCAN(0, TRIMRANGE(A2:A20), LAMBDA(a, b, a + b)) |
This is perfect for financial summaries, inventory calculations, or datasets that fluctuate regularly.
Filtering Unique Values with Excel’s UNIQUE Function
The Unique formula in Excel simplifies the extraction of distinct values from a dataset.
Basic Syntax:
| Excel | Copy | Edit |
| =UNIQUE(A2:A20) |
Advanced Syntax:
| Excel | Copy | Edit |
| =UNIQUE(A2:B10, TRUE, TRUE) |
This pulls unique columns or rows depending on the parameter. Whether you’re cleaning data, deduplicating entries, or generating dropdown lists, UNIQUE is essential.
How to Insert an Image Inside a Cell in Excel
One of the most visually appealing new Excel features 2025 is the ability to insert image in Excel cell, rather than floating images above cells.
Steps to Insert an Image in a Cell:
- Click the target cell
- Navigate to Insert → Illustrations → Pictures
- Choose “Place image in cell”
- Select an image from your device or online source
Now, the image behaves like a cell value—perfect for employee records, product catalogs, or dashboards.
Excel Lookup with Pictures: Revolutionizing Search
Imagine doing a lookup with an image instead of text. With Excel lookup with pictures, you can associate images with values and return those images using XLOOKUP or INDEX-MATCH formulas.
Example:
| Excel | Copy | Edit |
| =XLOOKUP(“John”, A2:A10, B2:B10) |
Column B would contain cell-inserted images, offering dynamic visual feedback for searches.
Extract Data from Images in Excel with ‘Data from Picture’
One of the hidden gems in Excel 365 hidden features is the Data from Picture Excel function. This tool turns images into editable Excel data.
How to Use:
- Go to Data → From Picture
- Choose From Clipboard or From File
- Upload your screenshot or image
- Excel scans and converts data into editable cells
Review any red-flagged cells and correct where necessary before clicking Insert Data.
This feature is ideal for importing tabular data from PDFs, screenshots, or scanned documents.
Create a Link to a Specific Range in Excel Spreadsheets
Need to guide a teammate to a specific section in a complex workbook? Use the Link to range Excel feature.
Steps:
- Highlight the range
- Right-click → Link
- Choose “Place in This Document”
- Select or name the target cell/range
- Share the link within comments, emails, or documents
This simplifies navigation and improves collaboration, especially in shared environments.
Advanced Excel Tools for Business Productivity
These Microsoft Excel tips for professionals go beyond formulas:
- Dynamic Arrays for real-time updates
- Conditional Formatting with image support
- Data Entry Automation using Power Query and Flash Fill
- Using Excel for Data Visualization with interactive dashboards
- Excel features for business productivity that connect directly to databases or APIs
How to Use Excel Beta Tools for Maximum Efficiency
To leverage these functions, you must know how to use Excel beta tools:
- Join the Insider Program
- Regularly check for Excel insider preview updates
- Experiment with Lookup tricks, formulas, and automation features
This not only boosts personal efficiency but also provides a competitive edge in corporate environments.
Summary: Unlock the Full Power of Excel 2025
The new Excel features 2025 are built to elevate both casual and power users by blending advanced logic, visual enhancements, and automation. With tools like Focus cell, Trim range, Scan, UNIQUE, Excel image in cell, and Excel lookup with image, users can simplify complex tasks, enhance clarity, and create engaging spreadsheets.
These Excel productivity tips are more than gimmicks—they’re practical solutions for today’s data-driven world. If you haven’t yet upgraded, upgrade to Excel beta channel for new features and take your spreadsheets to the next level.
Optimize your workflow, improve collaboration, and bring data to life—one formula at a time.