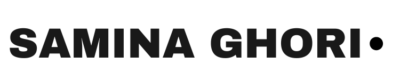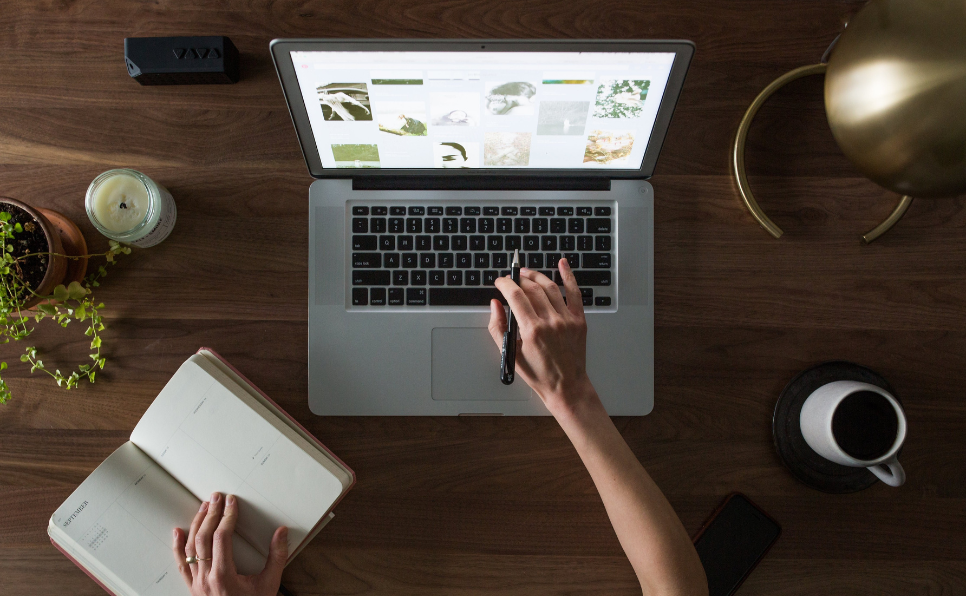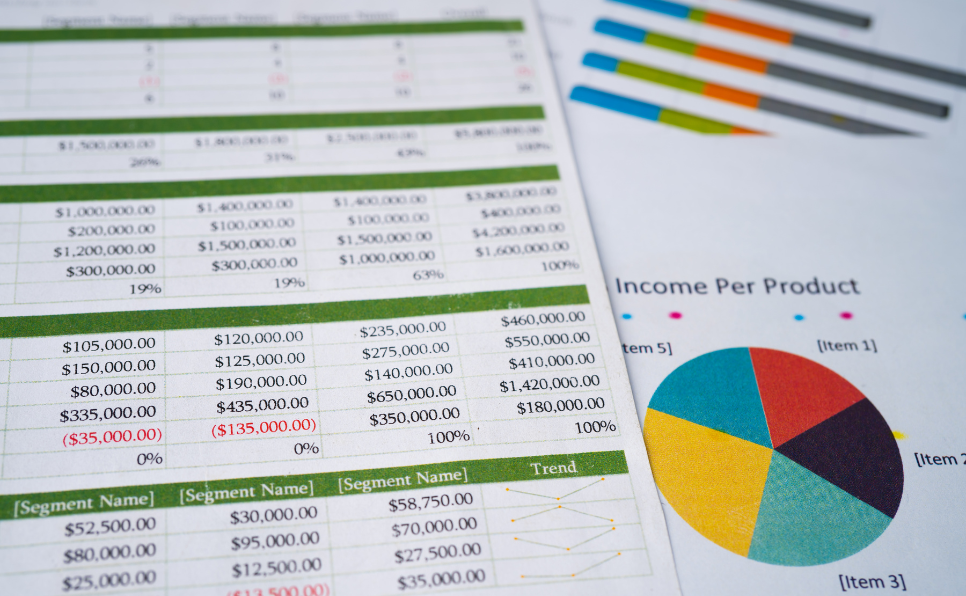Are your presentations feeling lacklustre? Welcome to “Top 21 PowerPoint Hacks in 2024 for Amazing Presentations” by Samina Ghori. Do you want to learn how to make your slides more engaging and professional? In this tutorial, we’re going to talk about the 21 super hacks in Microsoft PowerPoint that will supercharge your slides to the next level. Whether you’re a beginner or an experienced user, these hacks will help you create stunning slides that will captivate your audience and leave a lasting impression. So, let’s dive in and discover how you can supercharge your PowerPoint presentations in 2024!
1: Stock Images, Icons, and Stickers
To further enhance your PowerPoint presentations, consider using stock images, icons, and stickers to add visual appeal and convey your message effectively. These elements can be found on websites like Shutterstock or Font Awesome, offering a wide range of options to suit your needs. Customize these elements to match your branding and ensure consistency throughout your slides. Additionally, optimize the file sizes of these images to improve performance and ensure smooth transitions during your presentation.
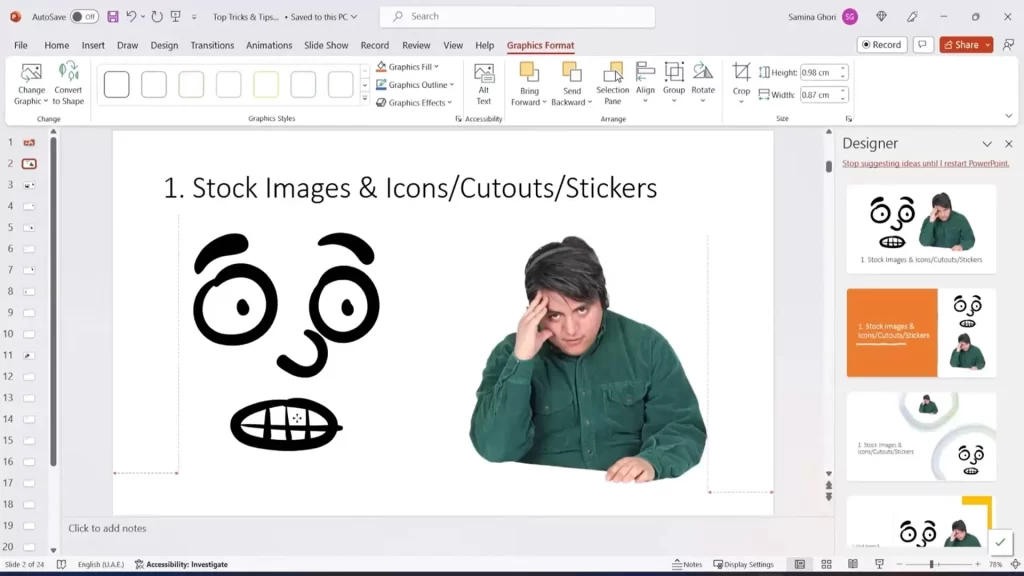
2. Remove Background
Say goodbye to cumbersome editing tools! It’s a handy PowerPoint feature that lets you easily remove backgrounds from images. This is useful for creating professional-looking slides by eliminating distractions and focusing on the main subject. Simply select the image, click “Remove Background,” and adjust as needed. This feature helps you create clean, polished presentations effortlessly.
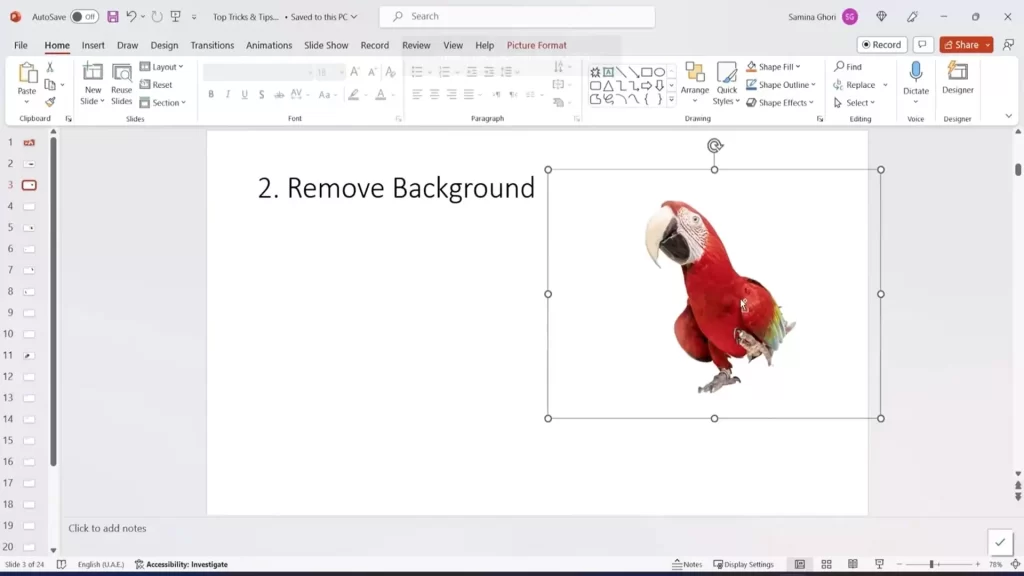
3. Animations
Bring your slides to life with dynamic animations. Animations in PowerPoint (PPT) can be a powerful tool to engage your audience and make your presentations more dynamic. By using animations strategically, you can emphasize important points, guide the audience’s attention, and create a more memorable experience. However, it’s essential to use animations sparingly and purposefully. Overusing animations can be distracting and detract from your message. When using animations, consider the timing and sequencing to ensure they enhance your presentation without overshadowing your content.
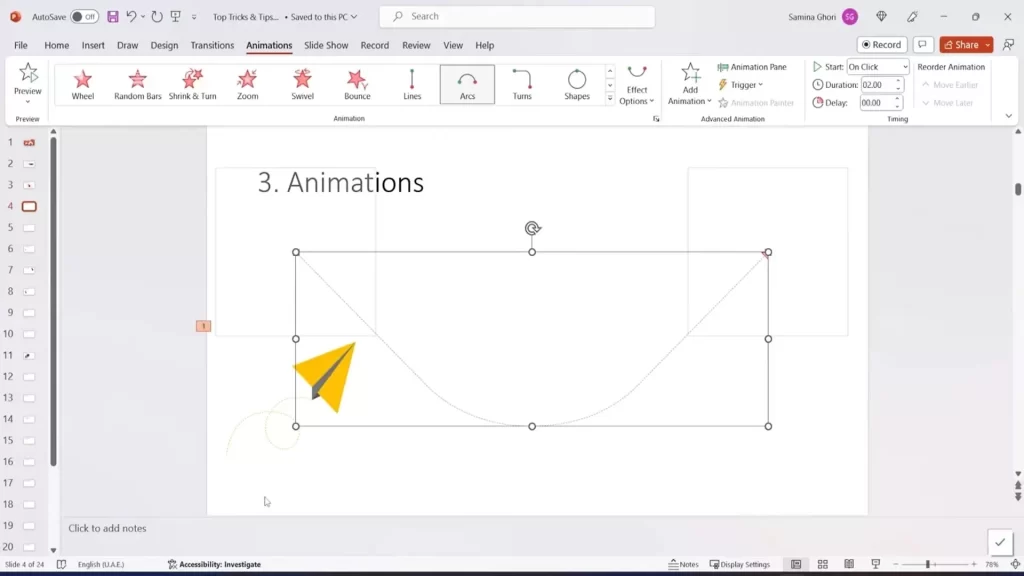
4. Duplicate Elements
Save time and effort by duplicating elements with a simple shortcut. Duplicating elements in PowerPoint can save you time and effort when designing slides. To duplicate an element, simply select it, then press ‘Ctrl + D’ on your keyboard or right-click and choose ‘Duplicate.’ This allows you to quickly create multiple copies of the same object without having to manually recreate it each time. Whether it’s a text box, image, shape, or any other element, duplication can streamline your workflow and ensure consistency across your presentation. Take advantage of this handy feature to speed up your design process and create polished slides in no time.
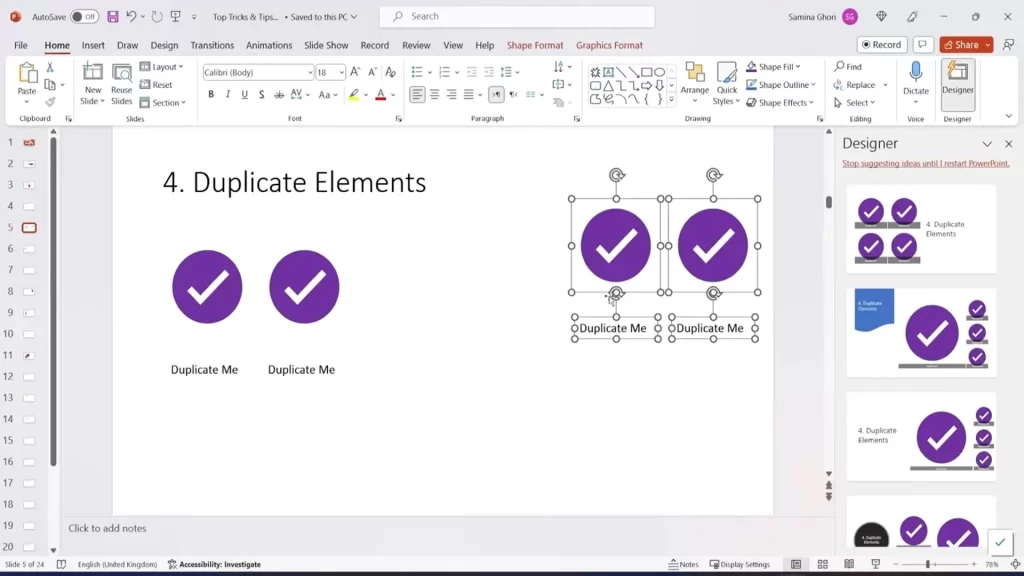
5. Group & Align Elements
Grouping and aligning elements in your PowerPoint presentation enhances visual appeal and organization. Grouping allows you to move or resize elements as a single unit, saving time and ensuring consistency. To group, select objects, right-click, and choose “Group.” Align objects for a professional, cohesive design.
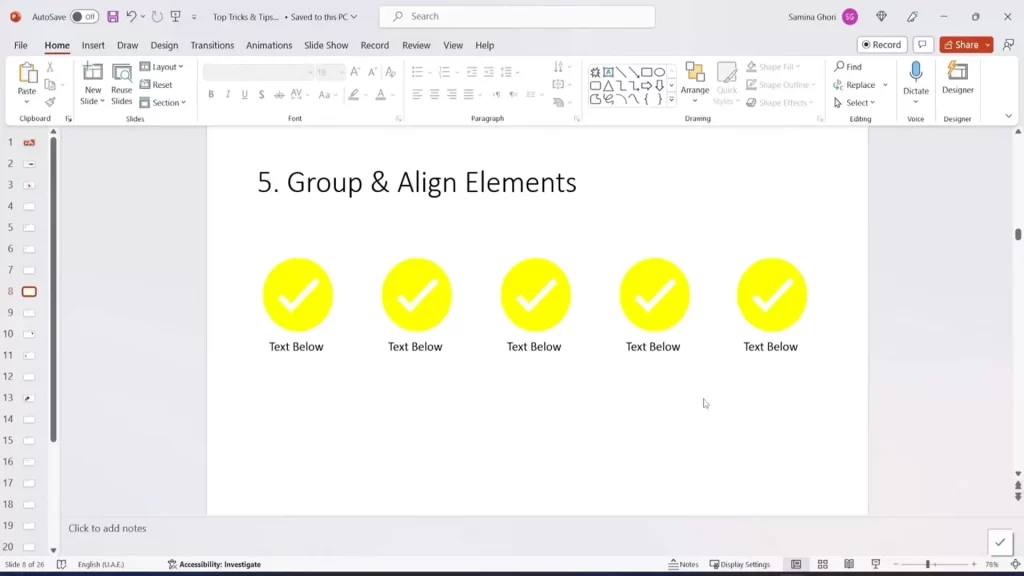
6. Morph Transitions (Simple & Advanced)
Morph Transitions in PowerPoint allow you to smoothly animate objects, like shapes and text, across slides, adding a polished and professional look to your presentation. With simple morph transitions, you can move objects from one position to another, while advanced morph transitions let you create complex animations, such as changing shapes, sizes, and colours over time. Mastering morph transitions can enhance the visual appeal of your slides and engage your audience more effectively.
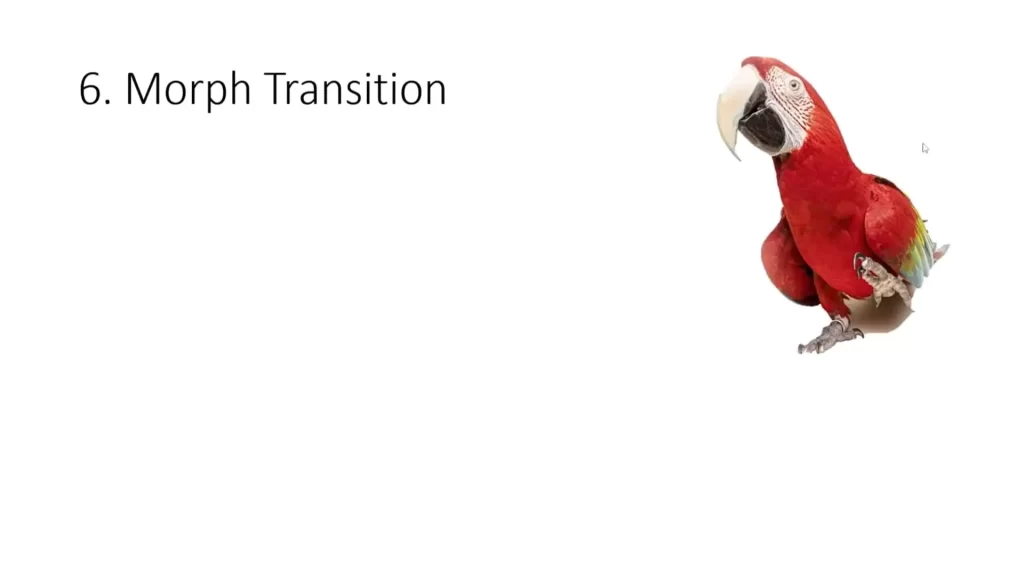
7. Drawing Tool
The drawing tool in PowerPoint, From freehand sketches to precise annotations, the drawing tool allows you to add personalized touches to your slides, making them unique and engaging. Enhance your presentations with personalized diagrams, annotations, and illustrations. Make your content visually engaging and capture your audience’s attention with this powerful feature. Learn how to make the most of the drawing tool in PowerPoint and take your presentations to the next level!
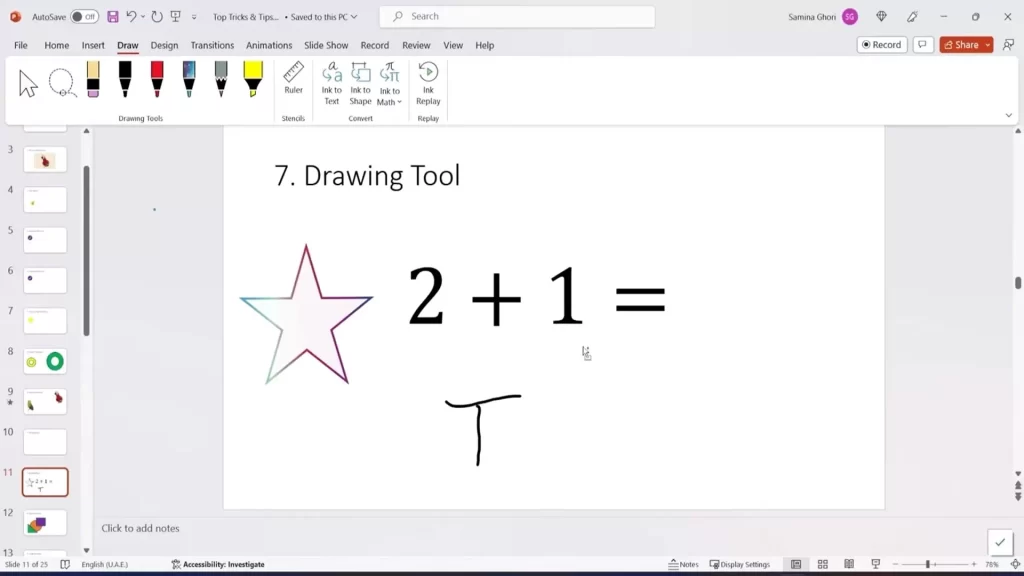
8. Shape Merge & Intersect
Explore advanced design possibilities with shape merge and intersect functions. It allows you to create custom shapes by combining or intersecting existing shapes. Merge combines shapes into a single shape, while Intersect retains only the overlapping area of multiple shapes. This feature offers endless possibilities for creating unique graphics and designs, adding depth and creativity to your presentations. Explore its potential to craft visually captivating slides that effectively convey your message and impress your audience.
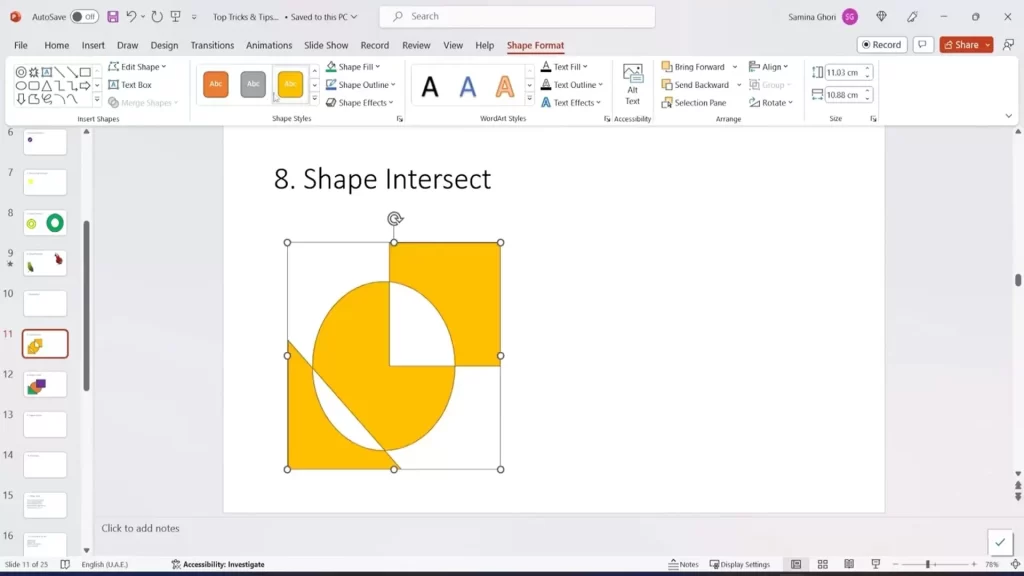
9. Image inside a Shape
Elevate your design aesthetics by placing images inside shapes. It allows you to enhance your presentations visually. This feature enables you to place an image within a shape, giving you more creative control over your slides. You can use this feature to create visually appealing effects, such as placing a circular image inside a circle shape or placing an image inside a speech bubble shape to add context to your content. This feature is particularly useful for highlighting key points or adding emphasis to specific images.
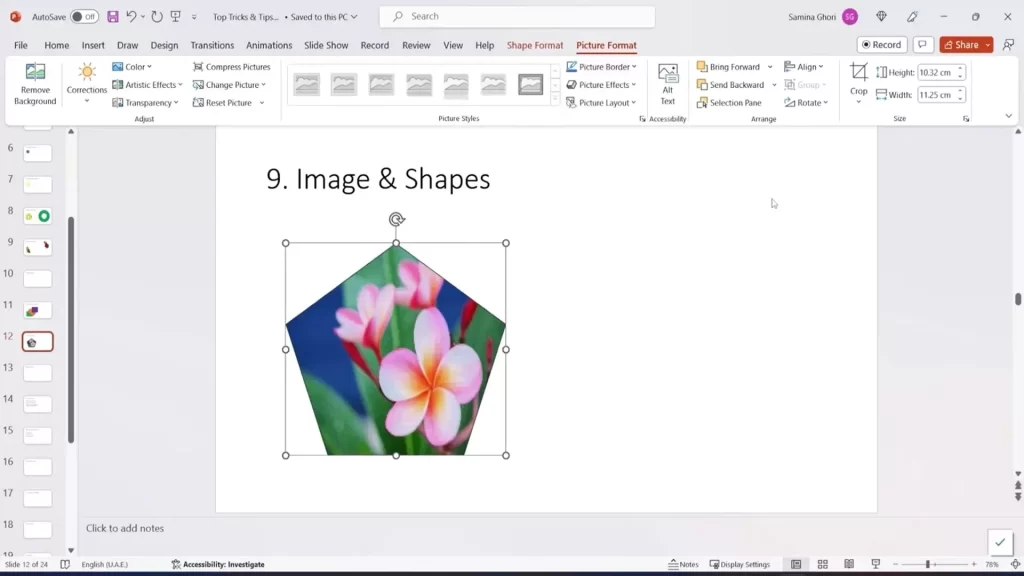
10. Eyedropper to Match Any Colour
Using the Eyedropper tool in PowerPoint allows you to match any colour on your slide with precision. This handy feature lets you pick up colours from images, shapes, or any element on your slide, ensuring consistency and harmony in your presentation’s colour scheme. Whether you’re aiming for brand colours or perfecting your design, the Eyedropper tool makes it easy to achieve the exact look you want.
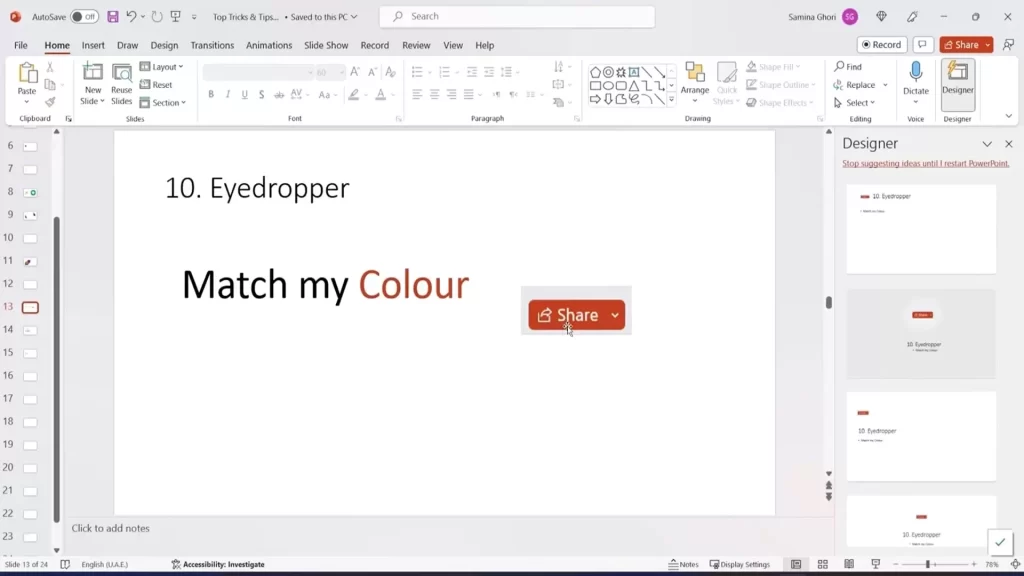
11. Design Ideas for Slides
Let PowerPoint’s design ideas feature do the heavy lifting for you. When designing slides, aim for a consistent theme with a unified colour scheme, font style, and layout. Incorporate visual elements like images and icons to enhance engagement. Use whitespace effectively to avoid clutter and make content more readable. Utilize charts and graphs to visualize data and make complex information easier to understand. Keep text concise, using bullet points or short sentences. Use subtle animations and slide transitions to add interest, but avoid overdoing it. Incorporate your company’s branding for a cohesive look. Gather feedback and test your presentation for refinement, and ensure accessibility for all audiences.
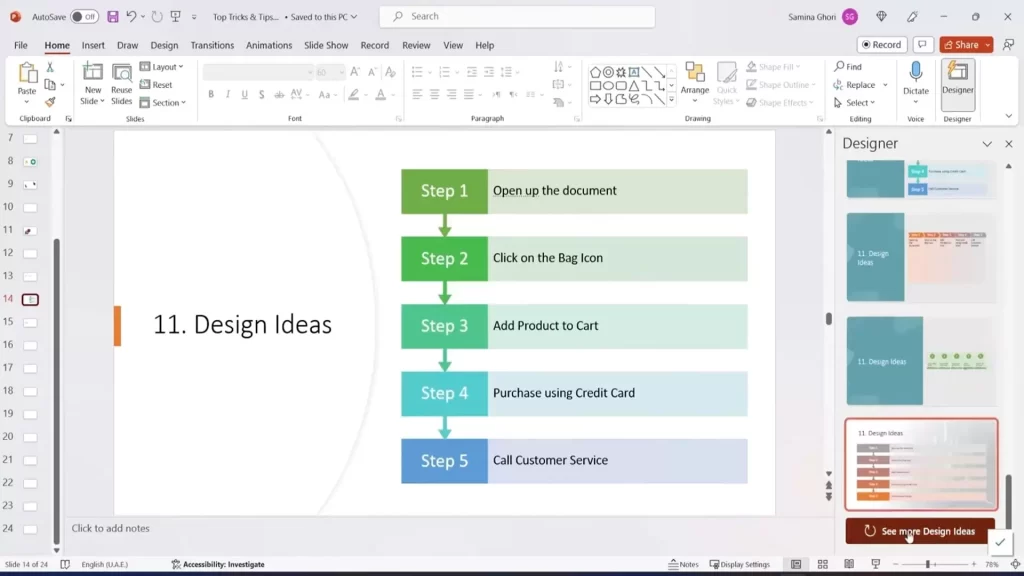
12. Convert to Smart Art
Transform text into dynamic visuals with the convert to Smart Art feature. Converting text or shapes into SmartArt in PowerPoint can enhance visual appeal and simplify complex information. SmartArt allows you to create diagrams, processes, hierarchies, and more with just a few clicks. To convert, select the text or shapes you want to transform, then navigate to the “Insert” tab and click on “SmartArt.” Choose the desired SmartArt graphic from the gallery, and PowerPoint will automatically convert your selection. You can then customize colours, styles, and layouts to fit your presentation’s theme. SmartArt is an effective way to communicate ideas dynamically and engage your audience effectively.
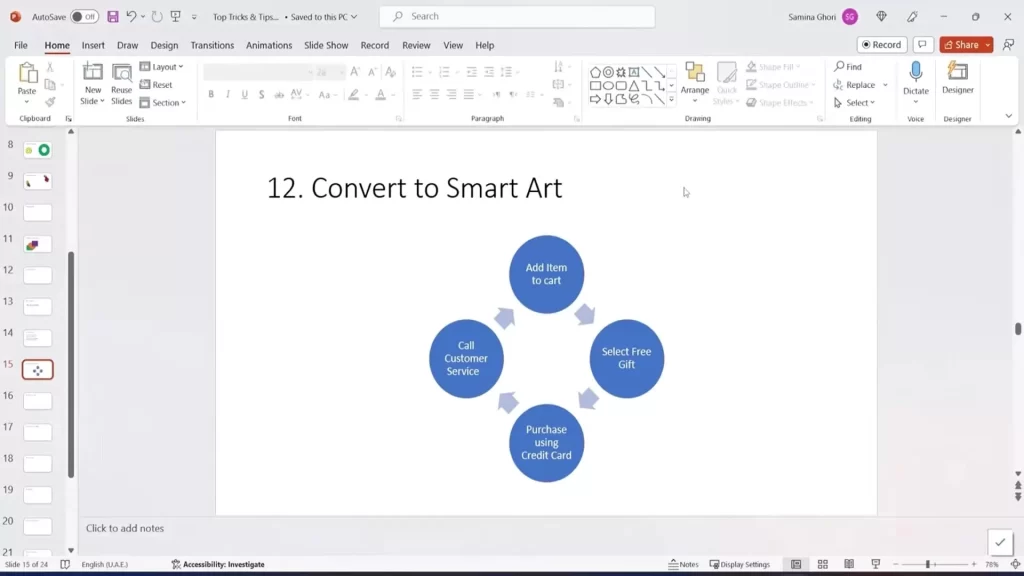
13. Text with Image Overlay
Create impactful slides with text overlaid on images. It allows you to superimpose text onto images for visually striking slides. Use it for quotes, key points, or titles to make your presentations more engaging and memorable. Experiment with different styles to find what works best for your slides.
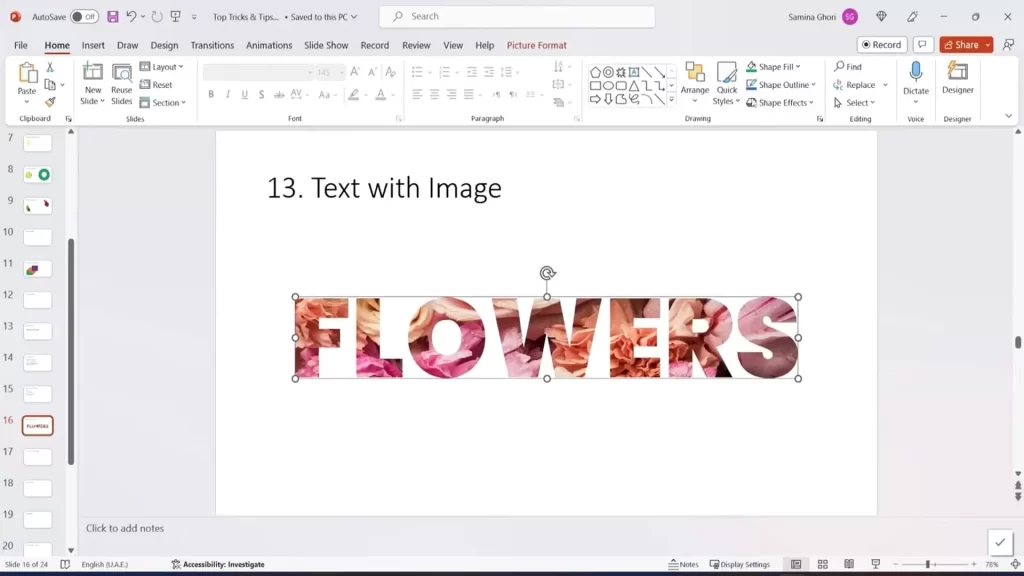
14. Add a Chart / Excel Table
Adding a chart or Excel table to your PowerPoint presentation can visually enhance your data, making it easier for your audience to understand complex information. Charts can illustrate trends and comparisons, while tables are great for displaying detailed numerical data. Linking them to Excel allows for easy updates. Customize their appearance to match your theme, but use them sparingly to avoid overcrowding slides. Consider animated or interactive elements for live presentations to engage your audience and highlight key points effectively.
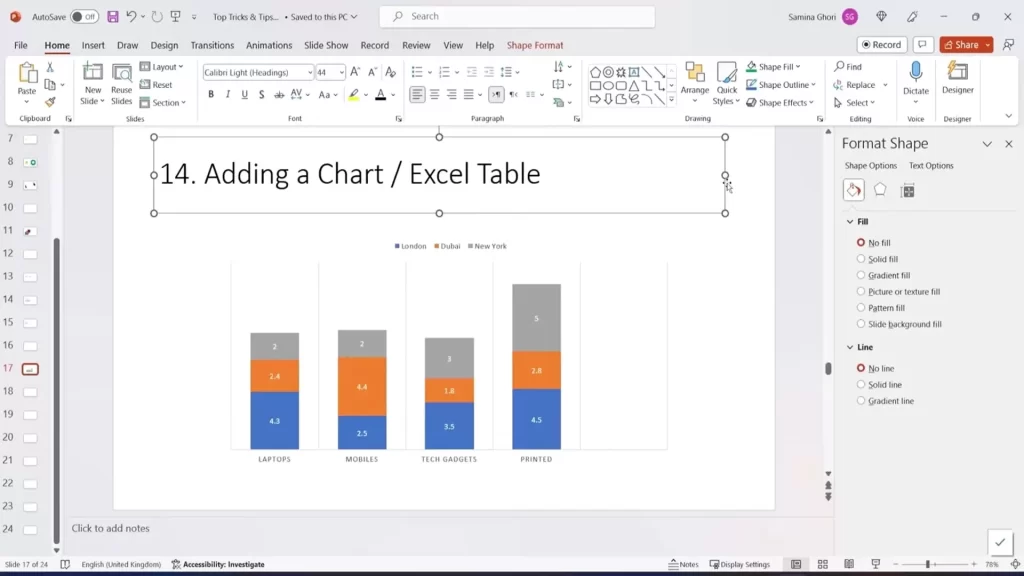
15. Adding a Dynamic Sales Map
Adding a dynamic sales map to your presentation can significantly enhance your audience’s understanding and engagement. A sales map visually represents your sales data, making it easier to identify trends, patterns, and opportunities. With a dynamic sales map, you can easily update and customize your data, providing real-time insights into your sales performance. This visual representation can help you make informed decisions, identify potential areas for growth, and effectively communicate your sales strategy to stakeholders. By incorporating a dynamic sales map into your presentation, you can create a more impactful and engaging experience for your audience.
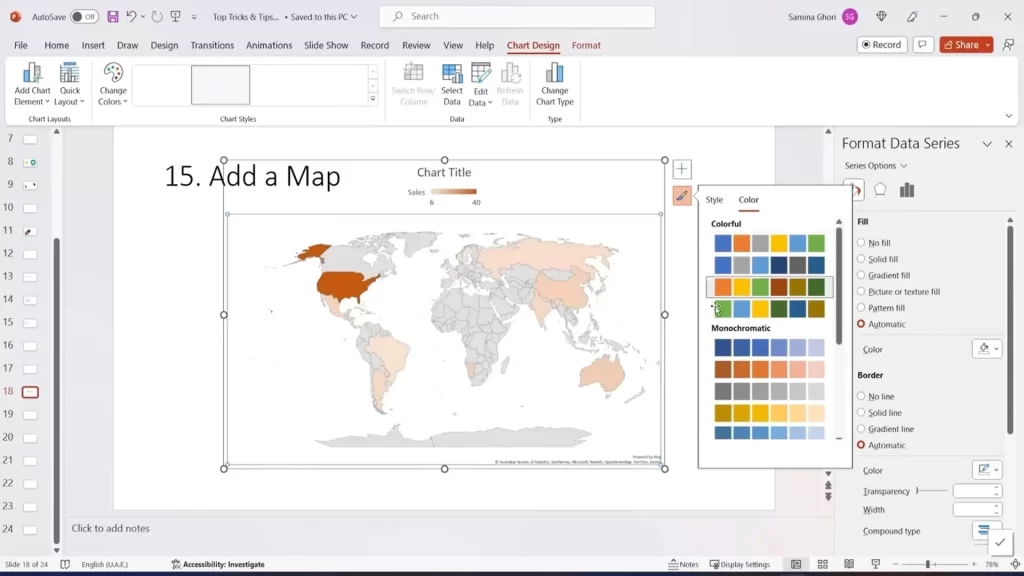
16. Add a QR Code with Add-Ins
Incorporating a QR code into your presentation can be a game-changer. With the help of add-ins, you can seamlessly integrate QR codes into your slides, allowing your audience to access additional resources or information instantly. Whether it’s linking to a website, a survey, or additional materials, QR codes can make your presentation more interactive and engaging. Plus, they offer a convenient way for your audience to save information for later. Explore how to easily add QR codes to your slides and elevate your presentation to the next level!
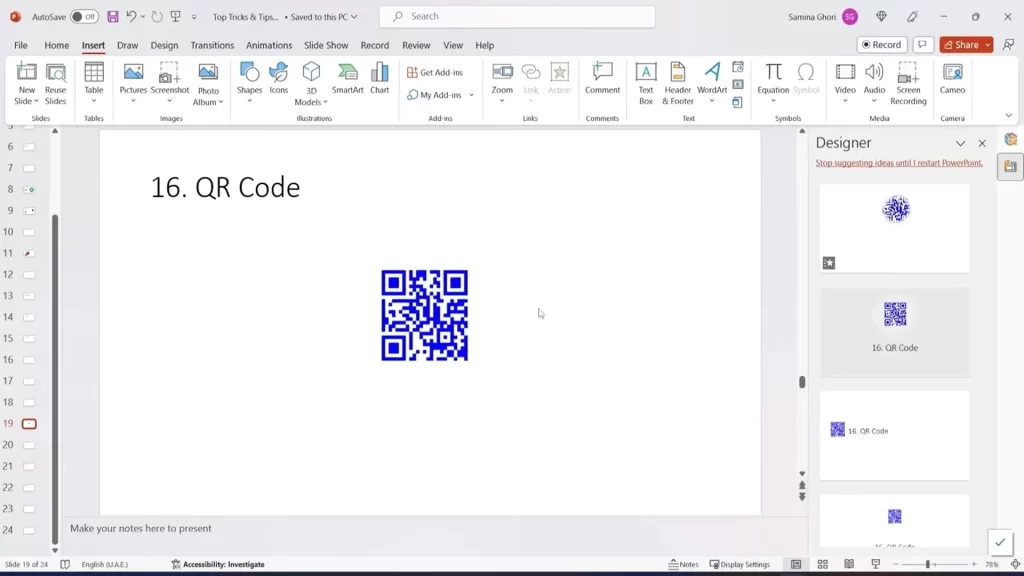
17. Add a Video Link from YouTube
To enhance your PowerPoint presentation, consider embedding a video link from YouTube. This feature allows you to seamlessly integrate multimedia content, enriching your slides with dynamic visuals and engaging storytelling. Simply insert the YouTube video link into your slide, and PowerPoint will automatically embed the video player. This enables your audience to watch the video directly within the presentation, eliminating the need to switch between applications. By incorporating relevant videos, you can capture your audience’s attention, convey complex ideas more effectively, and create a memorable experience.
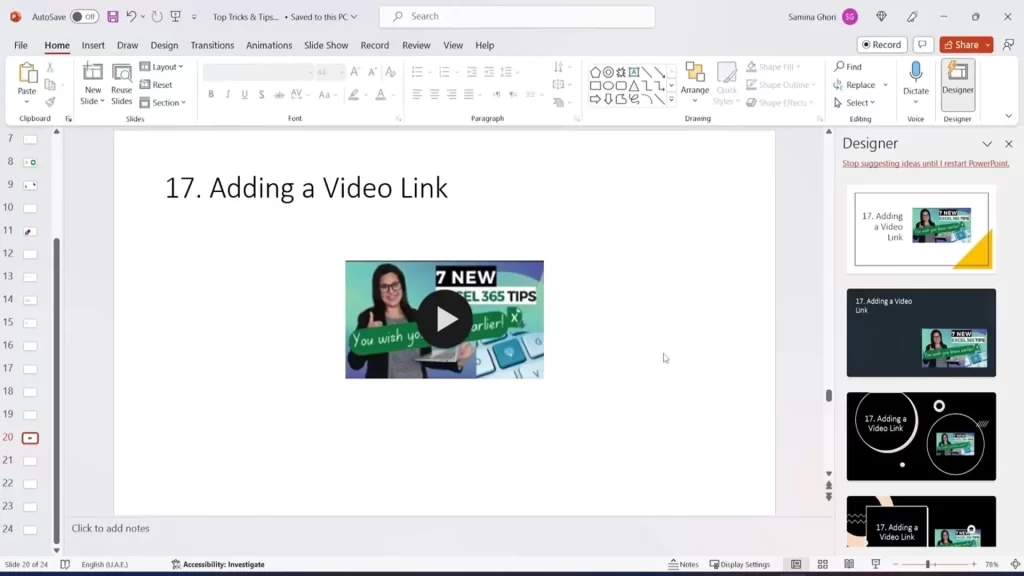
18. Slide Show Tricks
With these advanced PowerPoint tricks, you can create captivating slide shows that will leave your audience in awe. Learn how to add animations, transitions, and interactive elements to make your presentations more engaging. Master the art of storytelling through your slides and keep your audience hooked from start to finish. These slide show tricks will help you deliver memorable presentations that make a lasting impact.
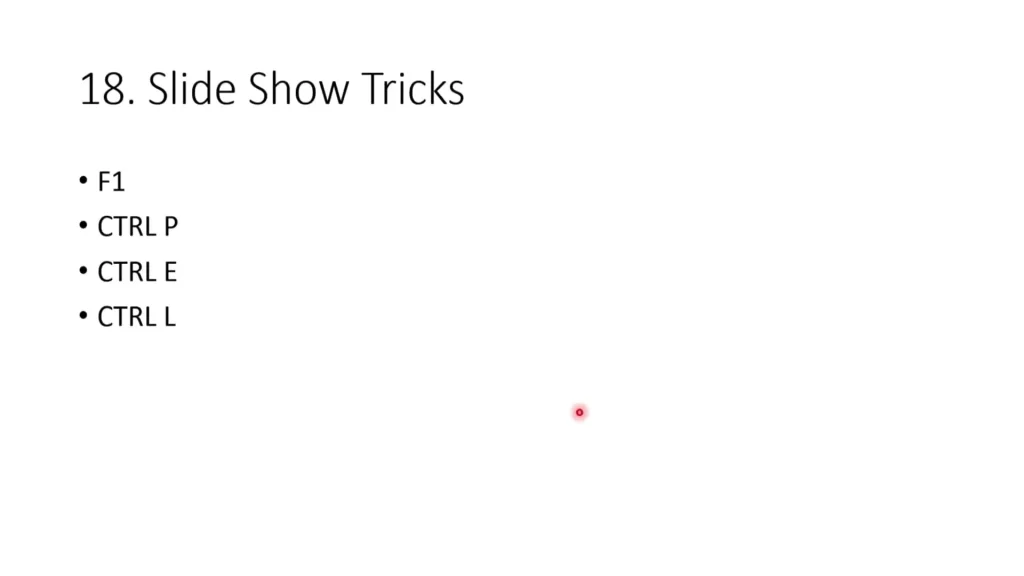
19. Printing Options, PDFs or Slide Handouts
In PowerPoint, you can easily print handouts, notes, or full slides for your presentations. You can also save your presentation as a PDF for easy sharing. These options make it simple to customize how your audience views and interacts with your content, whether it’s in a meeting room or on their own devices.
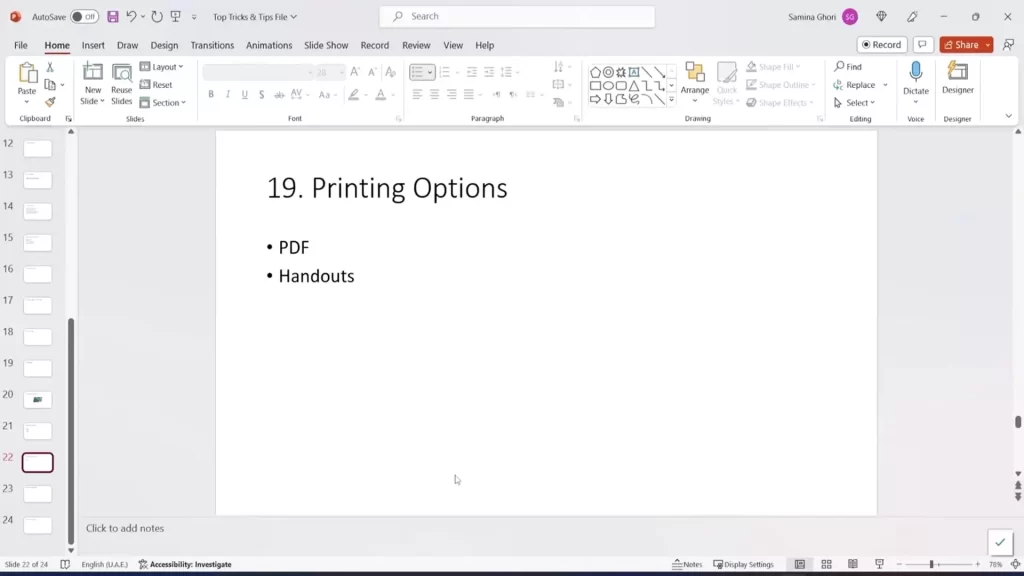
20. Screen Recording & Cameo Video Record
Screen Recording & Cameo Video Record: Capture every detail with powerful screen recording tools. Create engaging presentations and tutorials effortlessly. Enhance your videos with cameo appearances for a personalized touch. Make your content stand out!
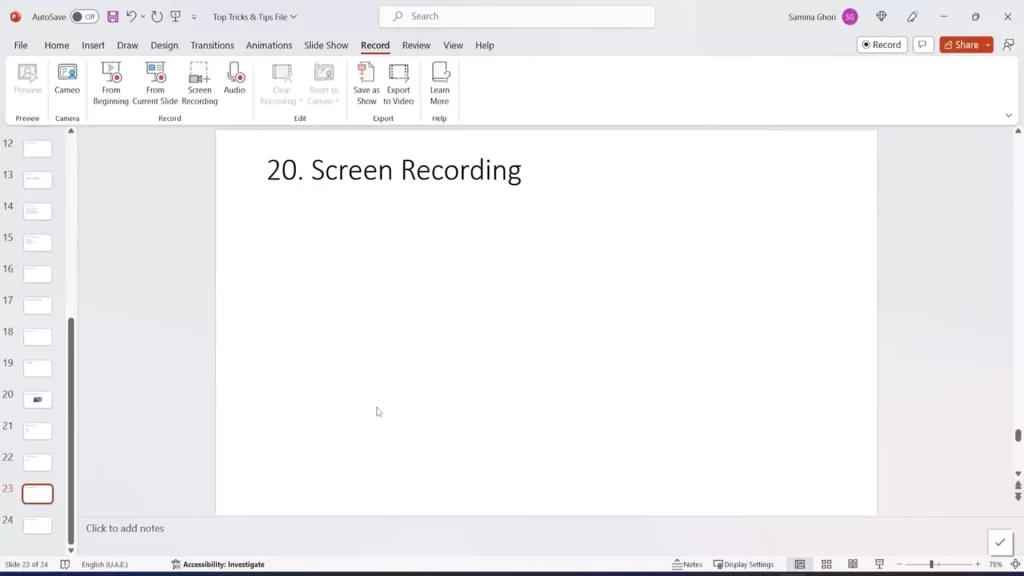
21. Video Export
Video Export: PowerPoint’s video export feature lets you convert your presentations into video files, ideal for online sharing or playback on devices without PowerPoint. This feature preserves your slides, animations, and narrations, offering flexibility in creating engaging content. To export, navigate to “File,” select “Export,” then choose the video option. Customize settings like quality and resolution, and save the video. This tool is invaluable for creating training modules, product demos, or social media content, expanding your reach and making your presentations more accessible.
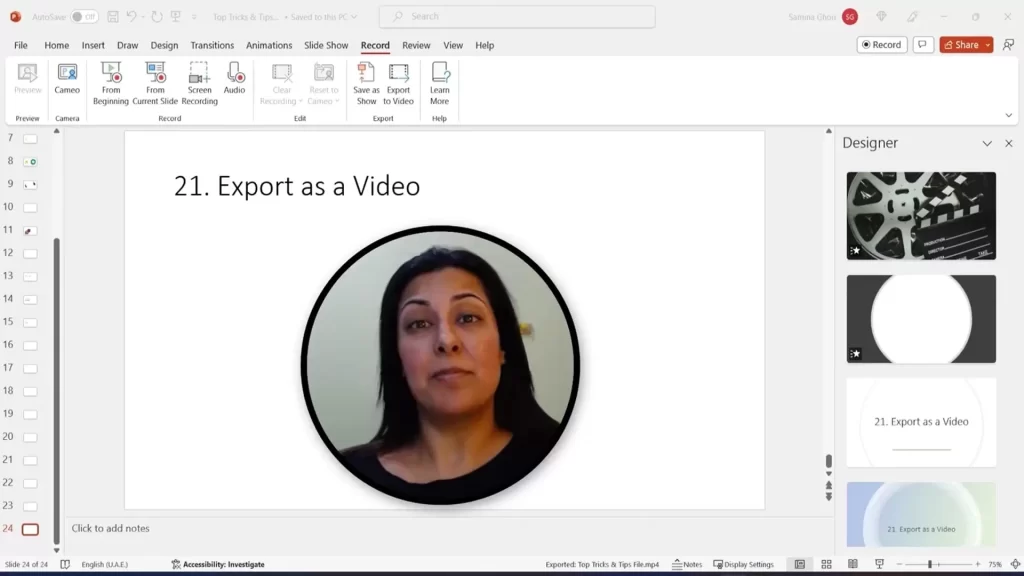
Conclusion
With these 21 PowerPoint hacks, this tutorial can help you create amazing presentations in 2024. Whether you’re a beginner or an experienced user, these tips and tricks will take your presentations to the next level. From design shortcuts to advanced techniques, PowerPoint offers a wealth of features to help you create professional and engaging presentations. So, give these hacks a try and see the difference they can make in your presentations.
FAQs for PowerPoint Hacks in 2024
How do I change the slide layout in PowerPoint?
To change the slide layout, go to the Home tab, click on the Layout dropdown menu, and select the desired layout from the options provided.
Can I add animations to my PowerPoint slides?
Yes, you can add animations to your slides. Go to the Animations tab, choose an animation effect from the gallery, and apply it to the selected object or text.
How do I insert a video into my PowerPoint presentation?
To insert a video, go to the Insert tab, click on Video, and then select the video file you want to insert. You can also embed videos from online sources like YouTube.
Is it possible to collaborate on a PowerPoint presentation with others?
Yes, you can collaborate on a PowerPoint presentation using the “Share” option. This allows multiple users to edit the presentation simultaneously, similar to Google Docs.
Can I add a soundtrack or music to my PowerPoint presentation?
Yes, you can add a soundtrack or music to your presentation. Go to the Insert tab, click on Audio, and then choose either “Audio on My PC” to insert a local audio file or “Online Audio” to insert audio from online sources.